Introduction
Navigating your iPhone efficiently can save you time and frustration. Whether you're using an older model with a home button or a newer model that relies on gestures, understanding how to go back to previous screens is essential. This guide will cover several methods to ensure you can navigate your device effortlessly.
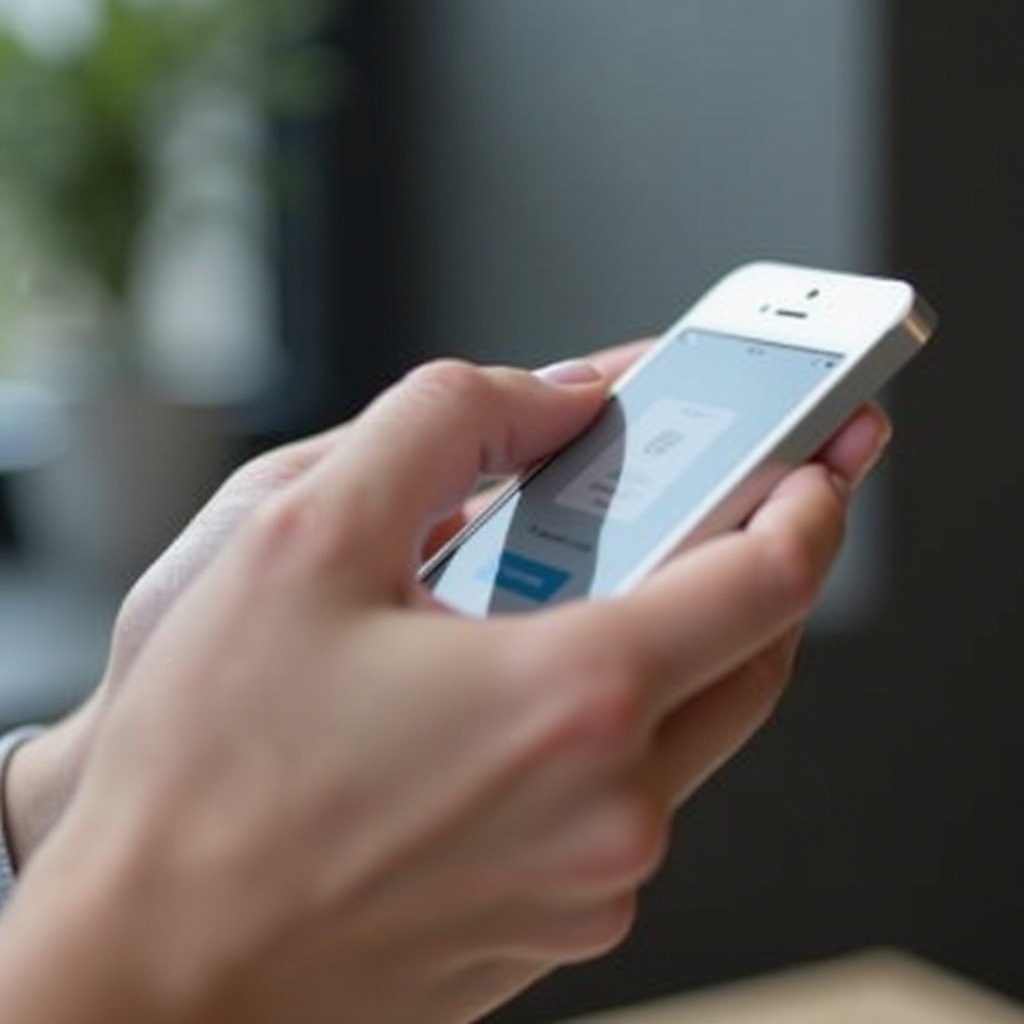
Understanding iPhone Navigation Basics
Before diving into the methods, it's crucial to grasp the fundamental principles of iPhone navigation. Here's a quick overview:
- Home Button: Older iPhone models have a physical home button that allows users to return to the home screen quickly.
- Gesture-Based Navigation: Newer iPhones, like the iPhone X and beyond, have eliminated the home button, relying instead on gestures.
Knowing these basics will make it easier to understand the specific techniques discussed in the following sections.
Using Gesture Navigation to Go Back
Newer iPhones rely heavily on gesture navigation. Here’s how to master it:
Swipe from the Left Edge
To go back to the previous screen, simply place your finger at the left edge of the display and swipe right. This action is intuitive and quickly becomes a habit.
Swipe from the Right Edge on Larger Screens
On larger iPhone screens, users can also use a right-to-left swipe from the right edge to return to the previous screen. This feature is particularly useful for those with accessibility needs or when using the phone one-handed.
Gesturing in Different Apps
Different applications may implement gestures slightly differently. For example:- Safari: Swiping from the left edge navigates back to the previous webpage.- Photos: Swiping left to right moves to the previously viewed photo.
Mastering these gestures across apps enhances the overall user experience.
On-Screen Back Button Navigation
Of course, not everything is about gestures. Many apps include on-screen back buttons that make it straightforward to navigate.
Identifying Back Buttons in Various Apps
Look for arrows usually located at the top-left corner of the screen. These are standard in most Apple and third-party apps.
Using Safari’s Back Button
Safari, Apple's built-in web browser, features a back button at the bottom of the screen. Tapping this returns you to the previously viewed webpage.
Accessing Back Buttons in Settings and Other Apps
In the Settings app, tapping the back arrow at the top-left corner of the screen will bring you back to the previous menu. This is also true for many other apps.
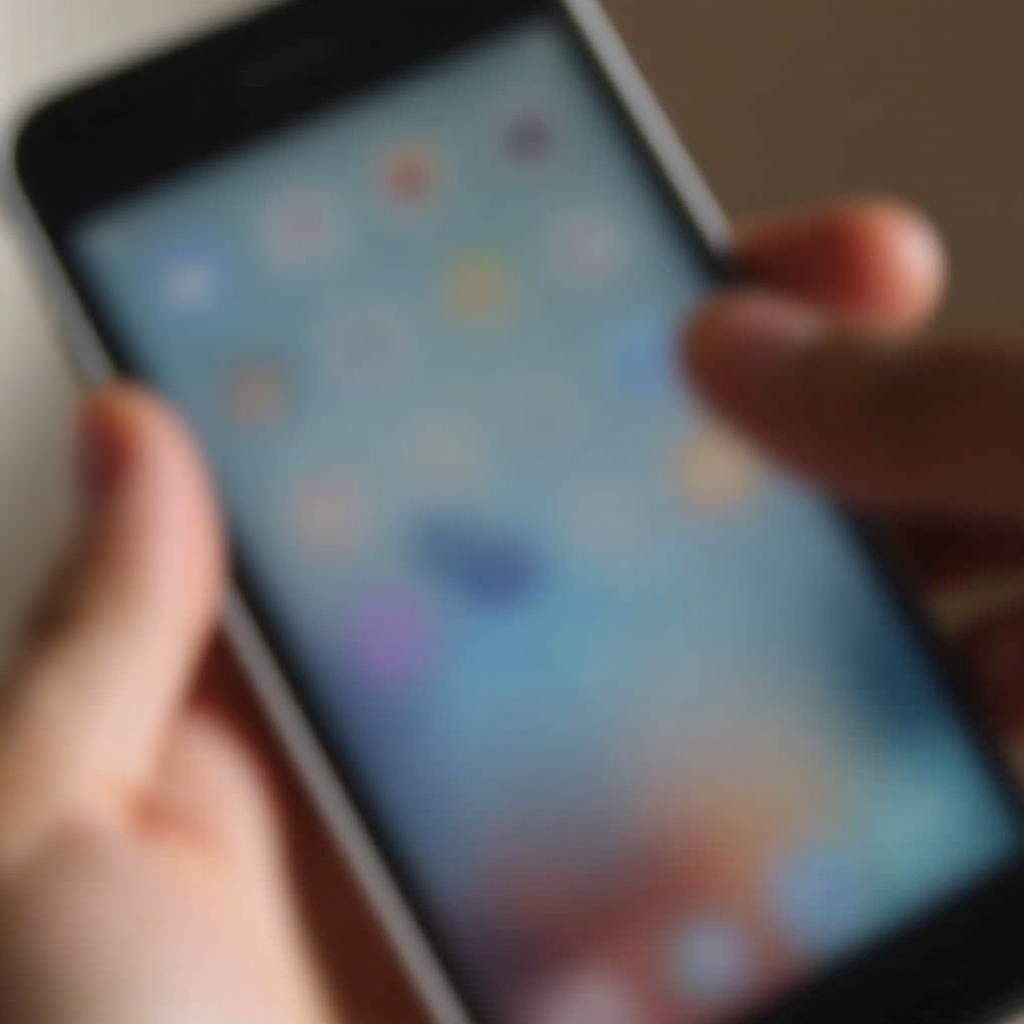
AssistiveTouch for Going Back
For users who prefer an alternative to gestures or on-screen buttons, AssistiveTouch offers a customizable solution.
Enabling AssistiveTouch
- Open Settings.
- Go to Accessibility.
- Select Touch.
- Enable AssistiveTouch.
A small on-screen button will appear, providing easy access to navigation controls.
Customizing AssistiveTouch Menu
- Open Settings and go to Accessibility.
- Select Touch, then AssistiveTouch.
- Tap Customize Top Level Menu.
- Add the Back function to the menu.
This customization allows you to have a dedicated back button always available on your screen.
Using AssistiveTouch for Back Navigation
Once set up, simply tap the AssistiveTouch button, and then the back icon, to return to previous screens within any app. This method is particularly helpful for users with motor difficulties.
Troubleshooting Common Navigation Issues
Sometimes, navigation may not work as smoothly as expected. Here are some common problems and solutions:
Fixing Non-Responsive Gestures
- Restart Your iPhone: Hold down the power button and slide to power off. Turn it back on after a few seconds.
- Check for Updates: Ensure your iPhone is running the latest iOS version.
Solving AssistiveTouch Problems
- Reconfigure Settings: Ensure AssistiveTouch is properly set up in the Accessibility menu.
- Reset AssistiveTouch: Turn it off and back on to reset its functions.
Software Updates and Navigation
Keeping your iPhone software up to date can often resolve issues with navigation. Go to Settings > General > Software Update to check for available updates.
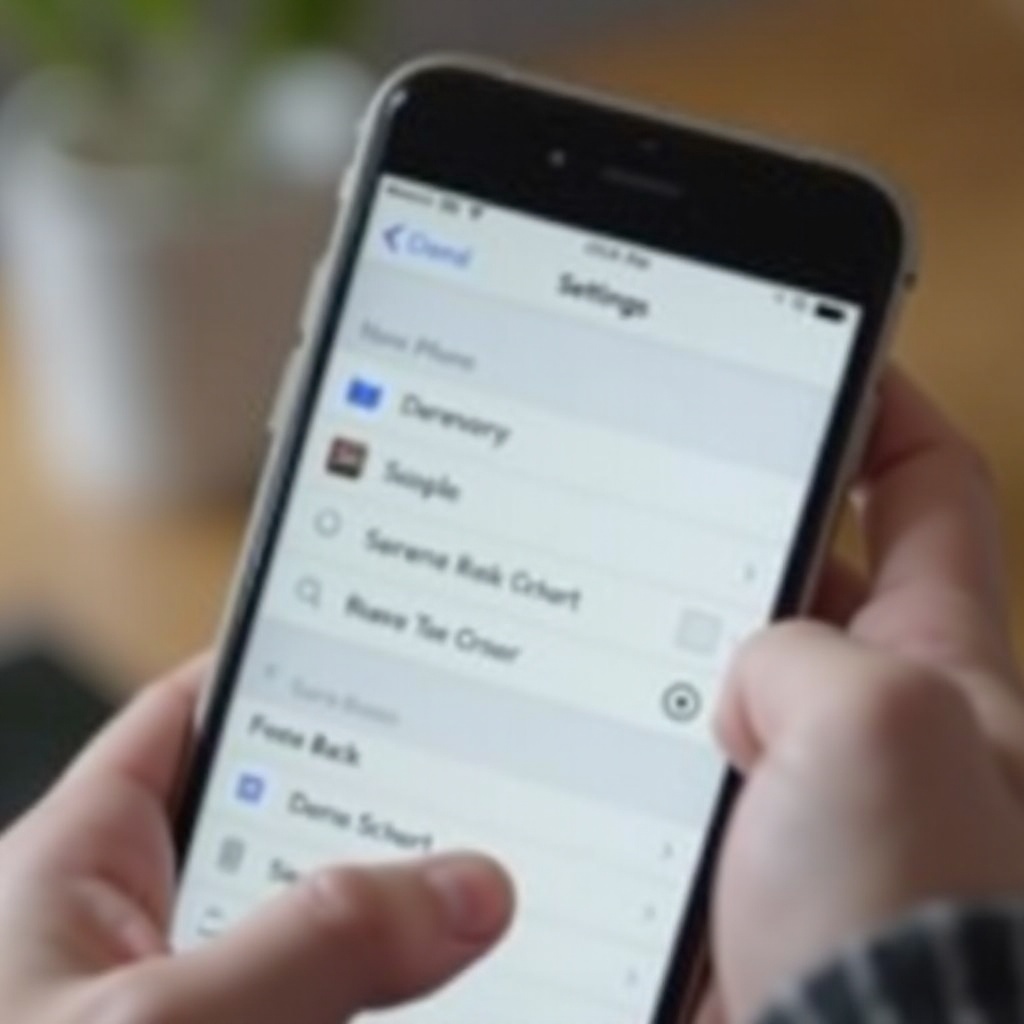
Conclusion
In this guide, we've covered multiple ways to go back on an iPhone, from using gestures to leveraging AssistiveTouch and on-screen buttons. Familiarizing yourself with these techniques will make navigation seamless, whether you're using the latest iPhone model or an older version. Practice these methods to find the one that works best for you.
Frequently Asked Questions
How do I go back to the previous screen on an iPhone without the Home button?
Swipe from the left edge of the screen to the right. This gesture will take you back to the previous screen.
How do I enable gesture navigation on my iPhone?
Gesture navigation is enabled by default on iPhones without a home button. Simply swipe up, down, left, or right.
What should I do if the back gesture stops working on my iPhone?
Restart your iPhone and check for software updates. If the issue persists, consider resetting your settings or contacting Apple Support.




