Introduction
iPhones are known for their intuitive features and seamless user experience. One key feature is Silent mode, which helps users mute their devices without completely turning them off. This blog explores if an iPhone vibrates in Silent mode and how you can manage the vibration settings for optimal performance.

Understanding Silent Mode on iPhone
Silent mode is a handy feature for when you need your phone to be quiet, but it's essential to understand its full functionality, especially regarding notifications and vibrations.
What is Silent Mode?
Silent mode is an iPhone feature that mutes sounds for calls, texts, and notifications. When enabled, your iPhone won't ring, but you may still receive visual alerts and vibrations.
How to Enable and Disable Silent Mode
To enable or disable Silent mode:1. Flip the switch on the left side of your iPhone near the volume buttons.2. When Silent mode is on, you'll see an orange line by the switch and a bell icon with a line through it on the screen.3. To turn it off, flip the switch back, and the icon will disappear.
By understanding how to toggle Silent mode, you can control when your iPhone makes noise and when it doesn’t.
The Role of Vibrations in Silent Mode
Now that you know how to engage Silent mode, it's equally important to understand how vibrations play into this setting.
Default Vibration Settings
By default, iPhones are set to vibrate in Silent mode. This means you’ll still get a vibration alert for incoming calls, messages, and notifications even when the audible alerts are turned off.
Types of Notifications That Trigger Vibrations
Several types of notifications can trigger vibrations while in Silent mode:- Incoming calls- Text messages- App notifications (e.g., social media alerts)- Calendar reminders and alarms
These notifications serve as tactile alerts, making sure you don’t miss important messages or reminders even when the phone is silent.
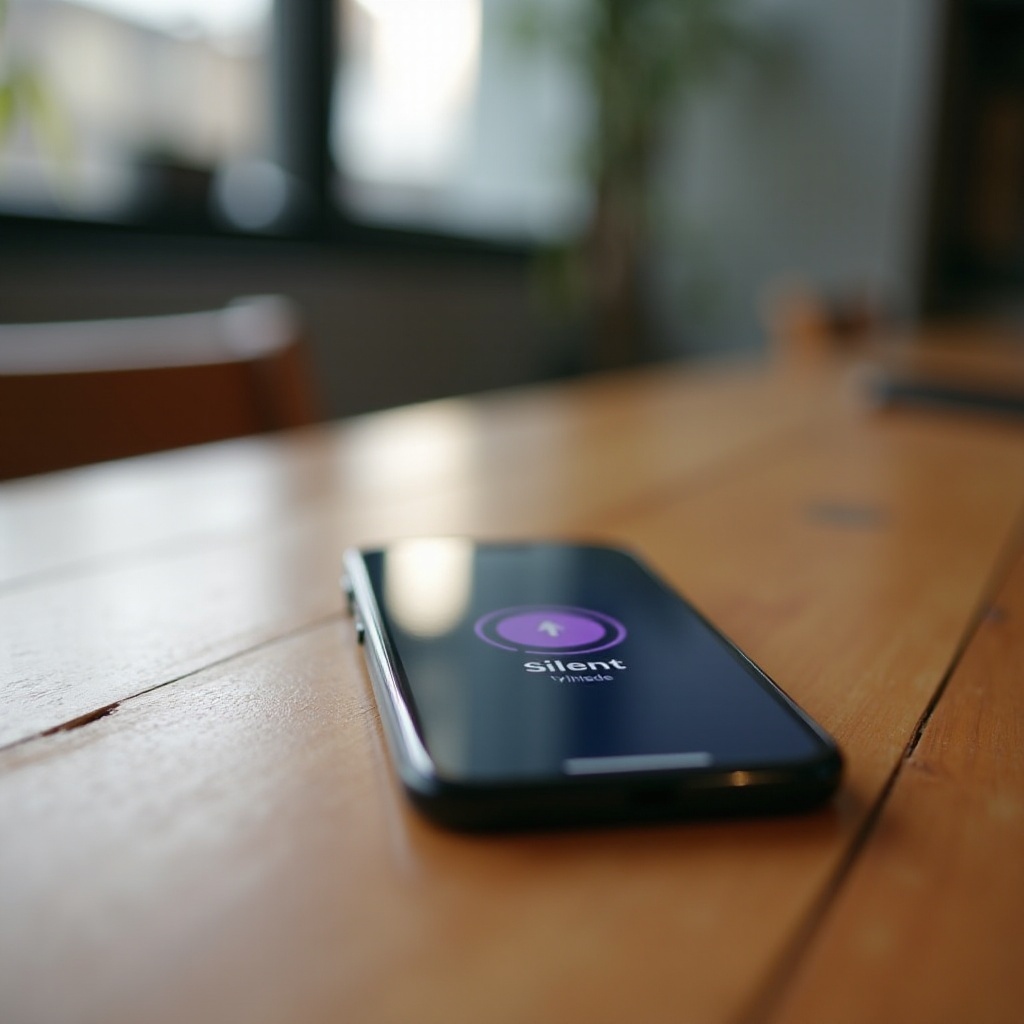
Customizing Vibration Settings
The ability to customize vibration settings allows for a more personalized experience and ensures you only get alerts when necessary.
Accessing Vibration Settings
To customize vibration settings:1. Go to Settings.2. Tap Sounds & Haptics.3. Select Ringtone or Text Tone.4. Tap Vibration at the top of the screen.
Within this menu, you can choose different vibration patterns for different alerts.
Creating Custom Vibration Patterns
Creating custom vibration patterns can help you identify different notifications based solely on the vibration pattern:1. In the Vibration menu, tap Create New Vibration.2. Tap the screen to create a pattern.3. Press Stop when done and tap Save.
You now have a custom vibration pattern that can be assigned to various contacts or alert types.
Setting Different Vibrations for Contacts
Assigning unique vibrations to different contacts can help prioritize notifications:1. Go to Contacts.2. Select a contact and tap Edit.3. Tap Ringtone or Text Tone.4. Choose or create a vibration pattern.
This ensures that you can identify who is contacting you without needing to look at your phone.
Maximizing Efficiency with Silent Mode
Combining Silent mode with other settings can enhance your experience by ensuring that you only get the alerts you need.
Combining Silent Mode with Do Not Disturb
Using Do Not Disturb mode reduces distractions even further by blocking all calls and notifications except those you allow:1. Go to Settings.2. Tap Do Not Disturb.3. Customize your settings for calls and notifications.
This can be particularly useful during meetings, sleep, or focused work periods.
Tips for Important Call and Message Alerts
Ensure you don’t miss crucial calls or messages by:1. Adding important contacts to your Favorites.2. Allowing calls from Favorites to bypass Do Not Disturb mode.
This creates a good balance between maintaining focus and staying reachable to important contacts.
Troubleshooting Common Vibration Issues
Even with the correct settings, issues can arise. Here’s how to address them.
What to Do If Your iPhone Isn’t Vibrating
If your iPhone stops vibrating:1. Ensure Vibrate on Silent is enabled in Settings > Sounds & Haptics.2. Check if Do Not Disturb is active.3. Restart your iPhone.4. Update to the latest iOS version.
These steps fix most issues related to vibrations.
Ensuring iOS Is Updated
Regular updates can solve software glitches:1. Go to Settings > General > Software Update.2. Install any available updates.
Keeping your iPhone updated ensures optimal performance and new features that may address your issues.

Conclusion
Understanding whether your iPhone vibrates on Silent and how to manage vibration settings enhances your phone's usability. Customizing settings tailors your iPhone experience to your personal preferences and needs, ensuring you maintain crucial alerts even in Silent mode.
Frequently Asked Questions
Can I Set My iPhone to Vibrate Only for Specific Contacts?
Yes, you can set custom vibrations for specific contacts by editing the contact and choosing a unique vibration pattern.
How Can I Stop My iPhone from Vibrating Entirely in Silent Mode?
To stop vibrations entirely, go to **Settings > Sounds & Haptics** and turn off **Vibrate on Silent**.
Does Vibration Impact Battery Life on My iPhone in Silent Mode?
Yes, constant vibrations can impact battery life slightly, but it's generally minimal compared to other phone activities.




