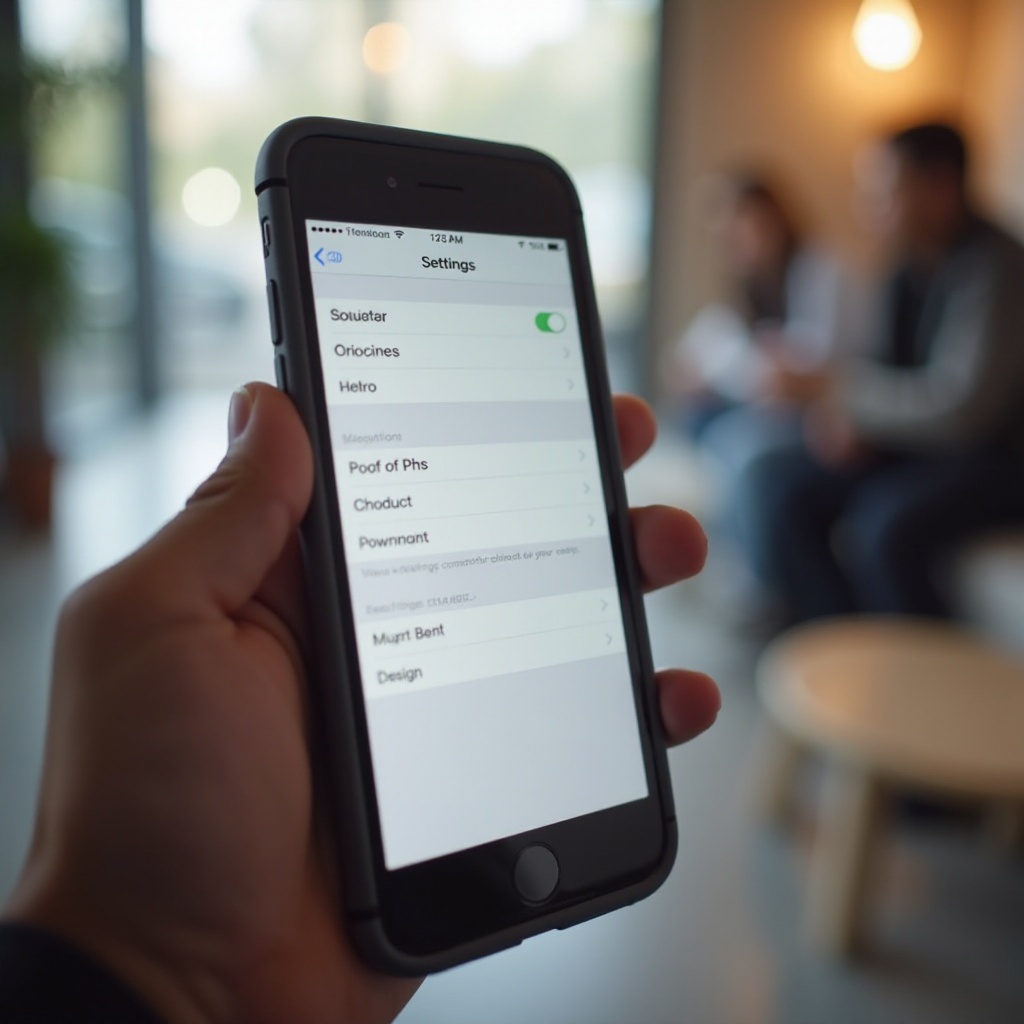Introduction
Many iPhone users struggle with limited storage space. Running out of memory can hamper your device's performance and prevent you from taking new photos, downloading apps, or updating your software. This guide will show you how to optimize your iPhone's storage efficiently, ensuring smooth performance and ample space for your important files and apps.
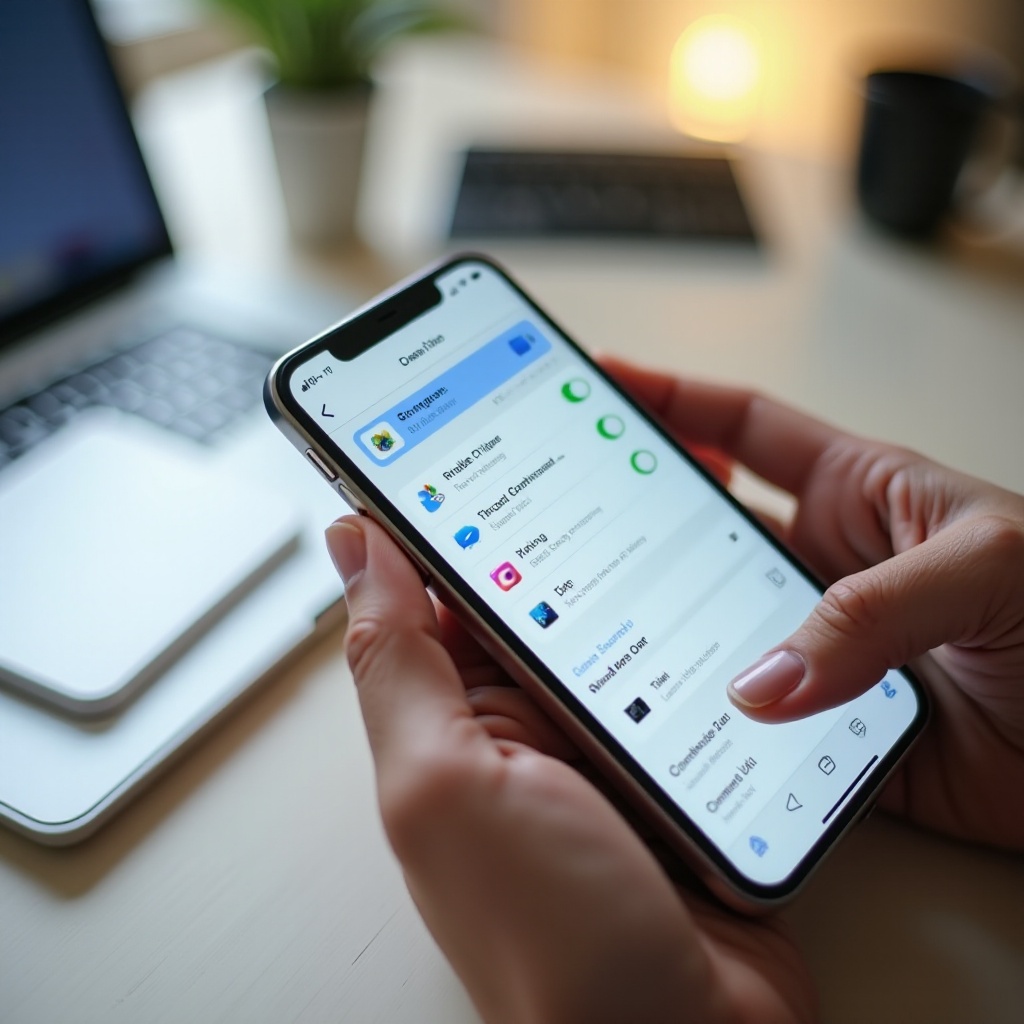
Assessing Your Current Storage
Before we dive into optimizing your iPhone's storage, it's essential to understand your current usage. To assess your storage:
- Open the Settings app.
- Tap on 'General.
- Select 'iPhone Storage.
Here, you'll see a breakdown of how your storage is being used, including which apps and files are taking up the most space. This step provides a clear picture of where optimizations are needed.
Clear Unnecessary Files
After assessing your storage, the next step is to clear up unnecessary files. Here are some practical steps:
Deleting Unused Apps: Unused apps can take up a lot of space. Go back to 'iPhone Storage,' scroll through the list of apps, and delete those you no longer use. Simply tap on an app and select 'Delete App.
Removing Redundant Photos and Videos: Photos and videos often consume the most storage. To delete these files, open the Photos app, select 'Albums,' go to 'Recents,' and choose photos and videos you can delete. Remember to clear the 'Recently Deleted' folder as well.
Managing Downloaded Files: Check for downloaded files in apps like Safari and Messages. Open Safari, go to 'Downloads,' and delete files you no longer need. Similarly, in Messages, delete old conversations with large attachments.
Taking these steps regularly can significantly reduce the amount of used storage on your iPhone.
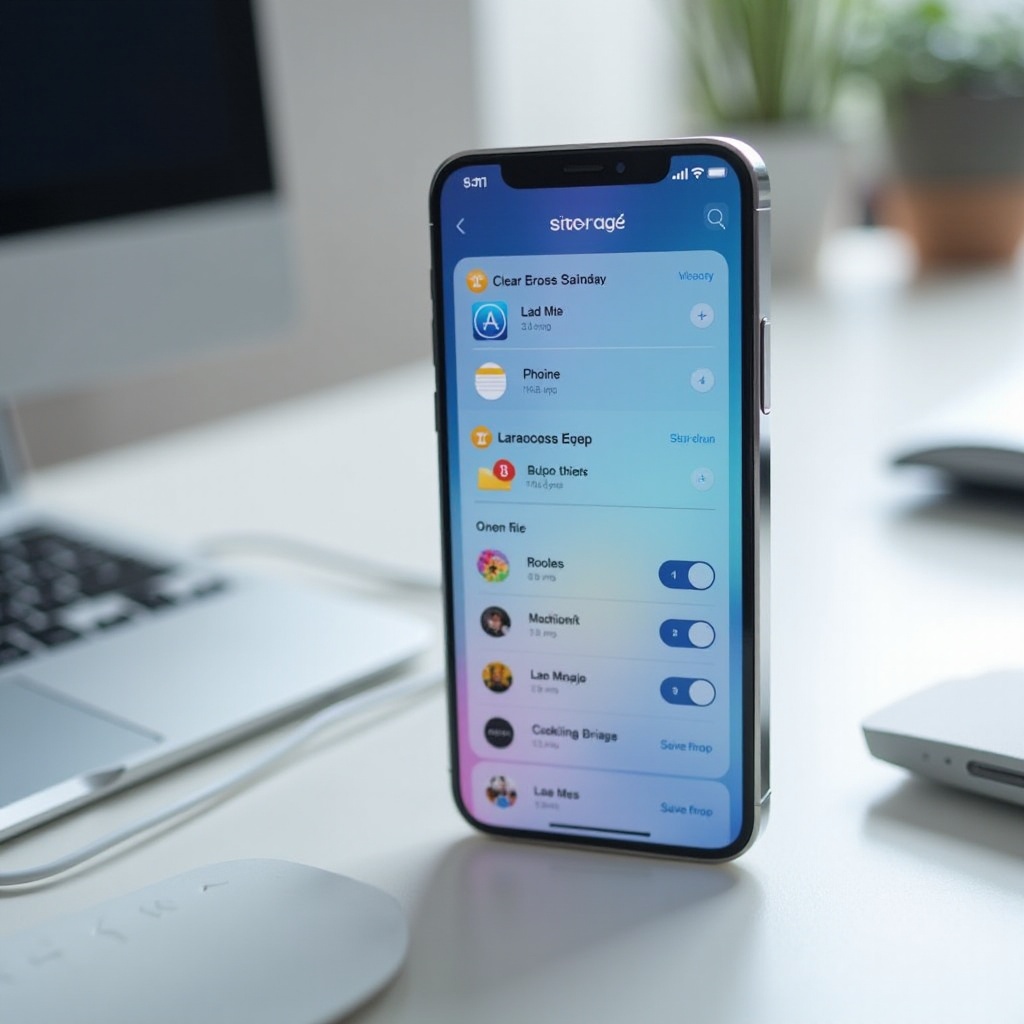
Utilize iCloud and Other Cloud Services
Beyond deleting files, you can use cloud services to free up space on your device. Cloud storage services like iCloud can help you manage your files more efficiently.
Setting Up iCloud Storage: iCloud is built into your iPhone. To use it, open 'Settings,' tap on your name, go to 'iCloud,' and turn on 'iCloud Backup.' Choose which apps you want to back up, freeing up local storage.
Benefits of Cloud Storage and Sync: By storing files in the cloud, you not only free up local storage but also ensure your files are accessible on other devices. For example, photos uploaded to iCloud can be accessed from your Mac or iPad.
Alternatives to iCloud: Google Drive, Dropbox: If you need more storage or prefer different services, consider Google Drive or Dropbox. Both offer apps for iPhone that allow you to upload and store files directly from your device.
Using these cloud services ensures that your iPhone has plenty of free space while keeping your important files secure and accessible.
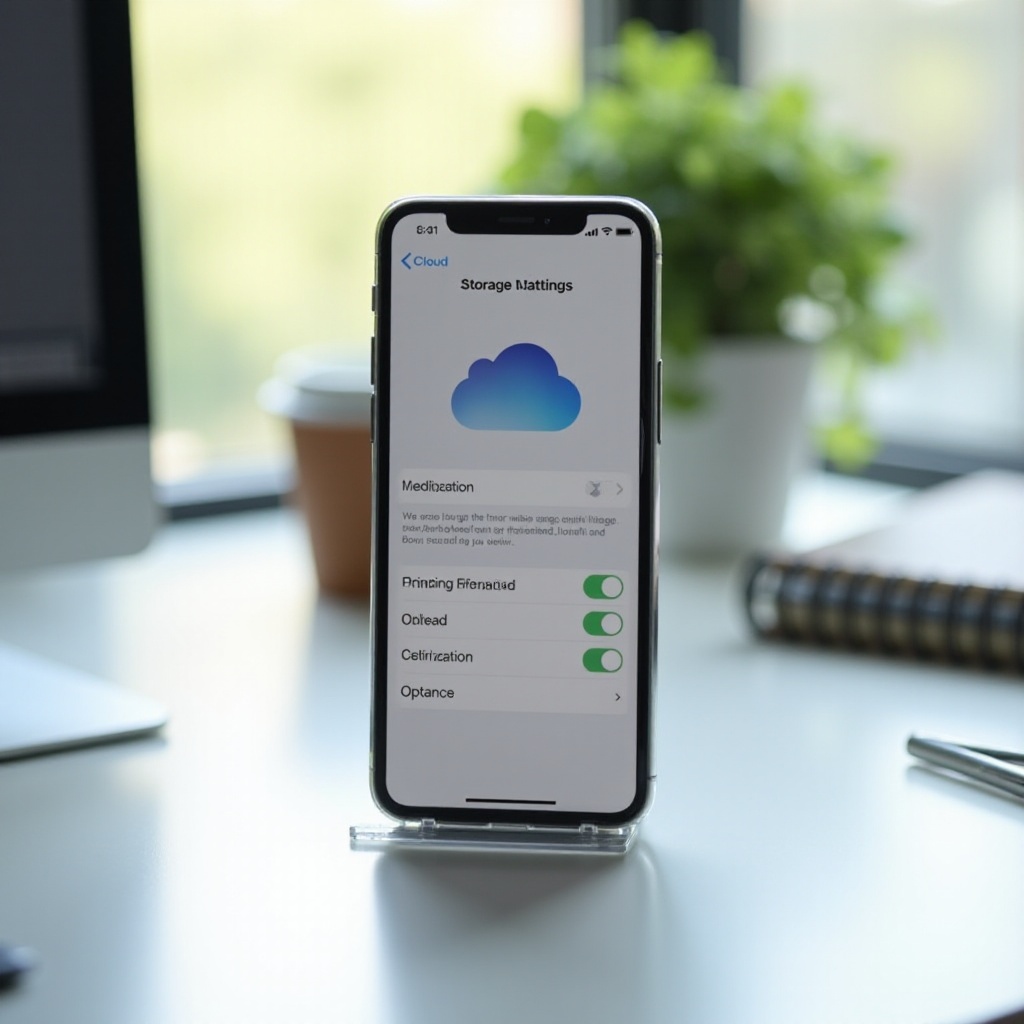
Optimize App Storage
Next, let's focus on optimizing the storage used by your apps. Even after uninstalling unused apps, the ones you keep can still take up significant space.
Offloading Unused Apps: Apple offers a feature to offload unused apps without deleting their data. Go to 'Settings,' tap on 'General,' and select 'iPhone Storage.' Here, you can enable 'Offload Unused Apps.' This automatically removes apps that you don't use frequently, keeping their documents and data intact.
Clearing App Caches: Over time, apps accumulate cache data. Go to 'Settings,' find the app in question, and see if there's an option to clear the cache. For apps like Safari, you can go to 'Settings,' select 'Safari,' and tap 'Clear History and Website Data' to free up space.
Managing Multimedia within Apps: Apps like WhatsApp and iMessage can store substantial media files. Regularly deleting old chat attachments can save a significant amount of space. In WhatsApp, go to 'Settings,' then 'Storage and Data,' and select 'Manage Storage' to delete large items.
By optimizing the storage utilization of your apps, you ensure that you're making the most out of your available space while still having access to the apps you need.
Additional Tips and Tricks
Finally, here are some additional tips and tricks to keep your iPhone storage optimized:
Using Built-in iOS Tools for Storage Optimization: The iPhone's 'Recommendations' section in 'iPhone Storage' offers valuable tips on freeing up space. Apple's suggestions might include enabling iCloud Photos, auto-deleting old conversations, or reviewing large attachments.
Regularly Updating to the Latest iOS Version: Keeping your iPhone updated ensures you benefit from the latest storage optimization features and security enhancements. Go to 'Settings,' select 'General,' and tap 'Software Update' to check for the latest version.
Recommendations for Third-Party Storage Management Apps: If you need more advanced tools, consider third-party apps like Gemini Photos (for managing duplicate photos) or Clean My Photos. These apps offer additional features to help manage and optimize your iPhone's storage.
By following these tips, you can maintain an optimized and efficiently running iPhone, ensuring you always have the space you need for new apps, photos, and updates.
Conclusion
Optimizing the storage on your iPhone is essential for maintaining its performance and ensuring ample space for your files and apps. By assessing your current storage, clearing unnecessary files, leveraging cloud storage, and managing app storage, you can keep your device running smoothly. Regular maintenance using iOS tools and third-party apps will help sustain these benefits.
Frequently Asked Questions
How do I check my iPhone storage?
To check your iPhone storage, go to 'Settings,' tap 'General,' then select 'iPhone Storage.' This will provide a detailed usage breakdown.
What happens when I offload an app?
Offloading an app removes the app itself but keeps its data and files intact. If you reinstall the app, your data will be restored.
Can I use Google Photos to free up iPhone storage?
Yes, Google Photos can back up your photos and videos to the cloud. After uploading, you can delete the local copies to free up space on your iPhone.